如何免费获取 AWS 云服务器:12 个月的无限次数使用
背景
你是否想拥有一台属于自己的云服务器?拥有一台云服务器可以用于建站或搭建个人博客。今天,我将教大家如何申请亚马逊 AWS 的免费云服务器,享受长达 12 个月的免费使用。到期后,你还可以通过更换账号继续体验。
首先,访问 AWS 海外区云产品的免费使用页面:AWS 免费云产品。
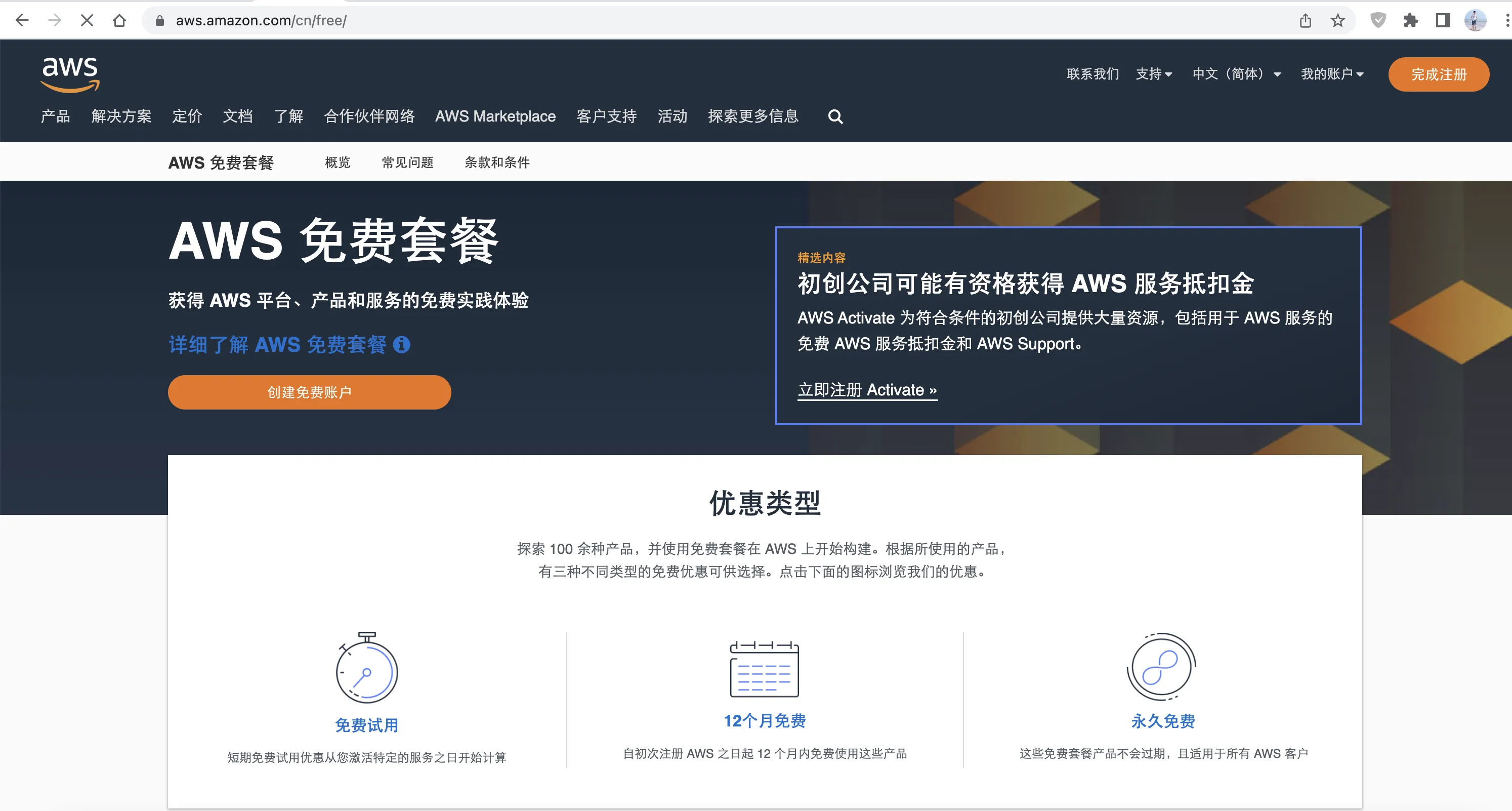
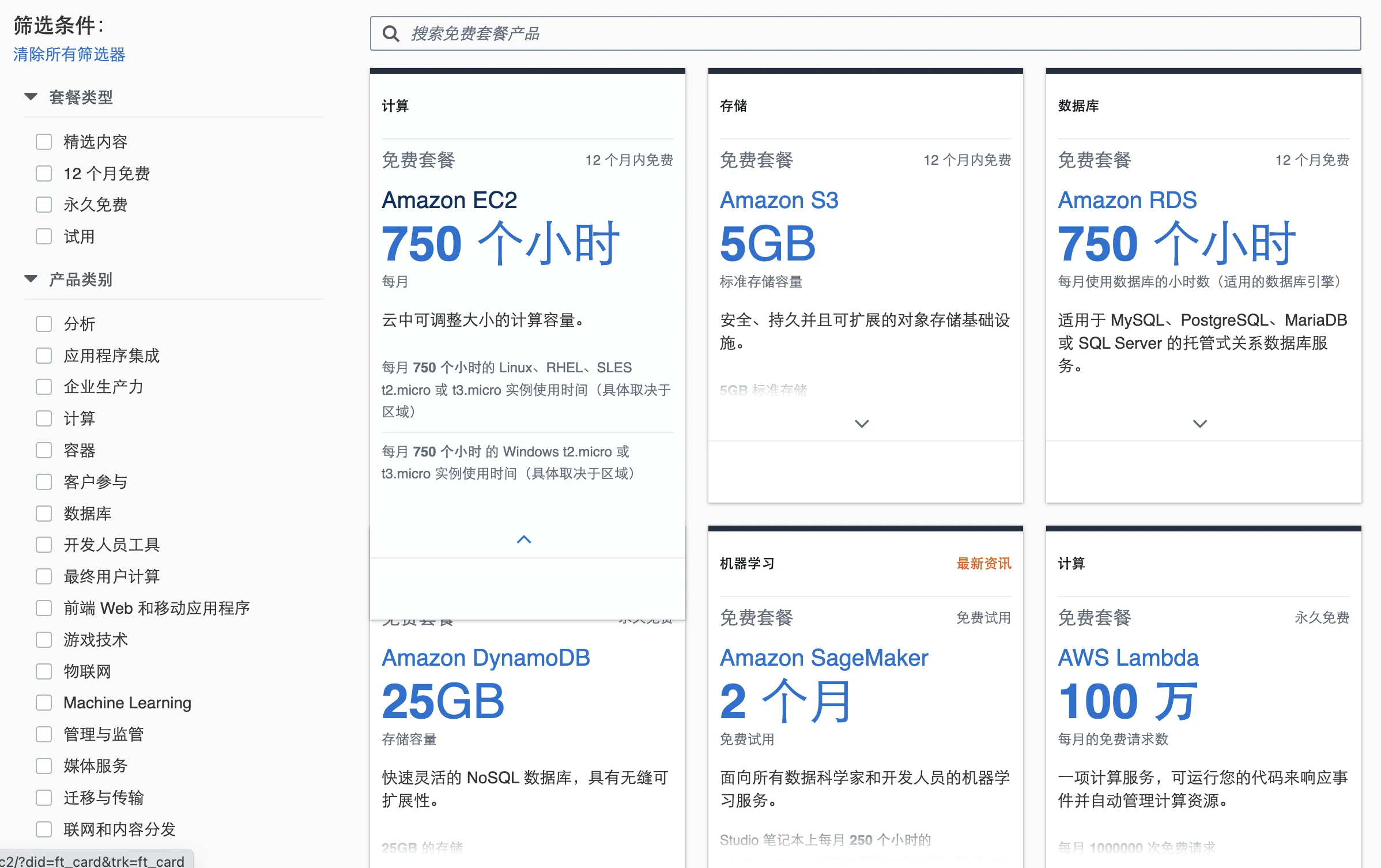
AWS 提供了多种免费云产品,主要包括:
- Amazon EC2 云服务器
- Amazon RDS 数据库
- Amazon S3 云存储
云服务器非常实用,可以用来搭建个人网站、接入 ChatGPT等多种应用。接下来,我将详细介绍如何创建 AWS 账号并申请免费的云服务器。
注册教程
要使用这些免费云产品,首先需要创建一个 AWS 账号。请访问以下链接:AWS 免费试用页面。
1. 注册
点击“创建免费账号”:
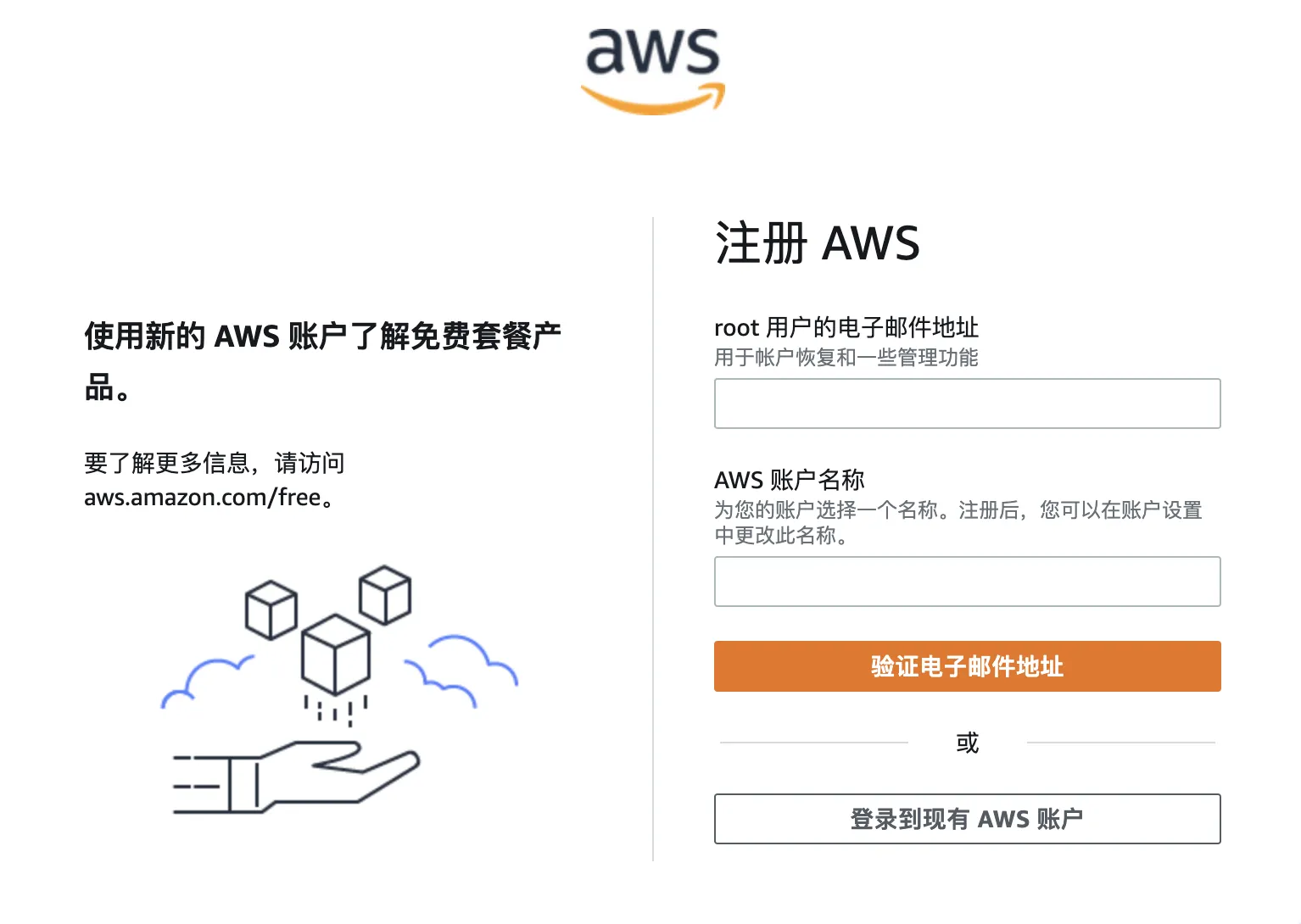
输入电子邮件和账户名称进行注册。
2. 验证
输入返回邮箱的验证码,然后点击验证。
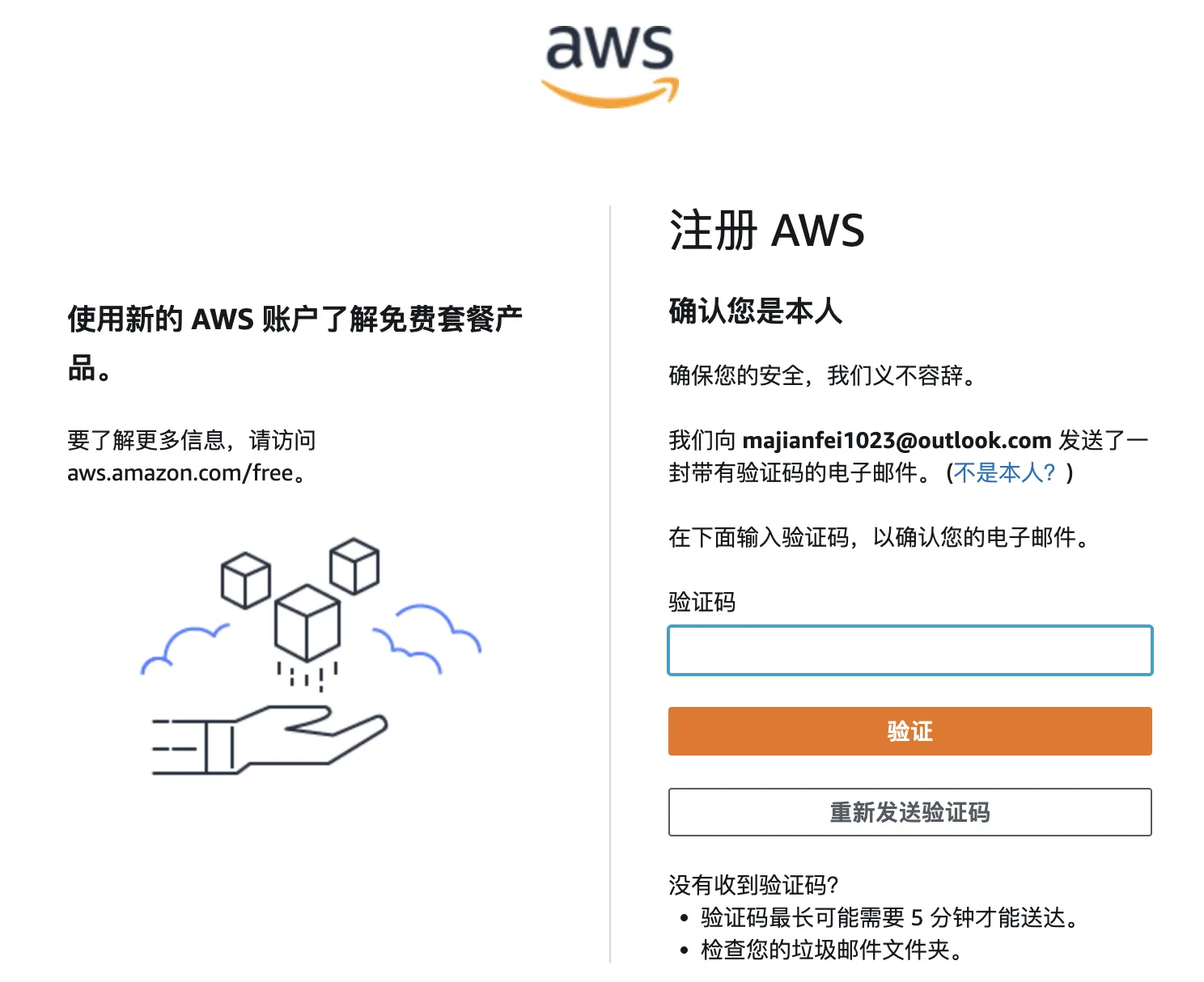
3. 创建密码
接下来,设置密码并继续:
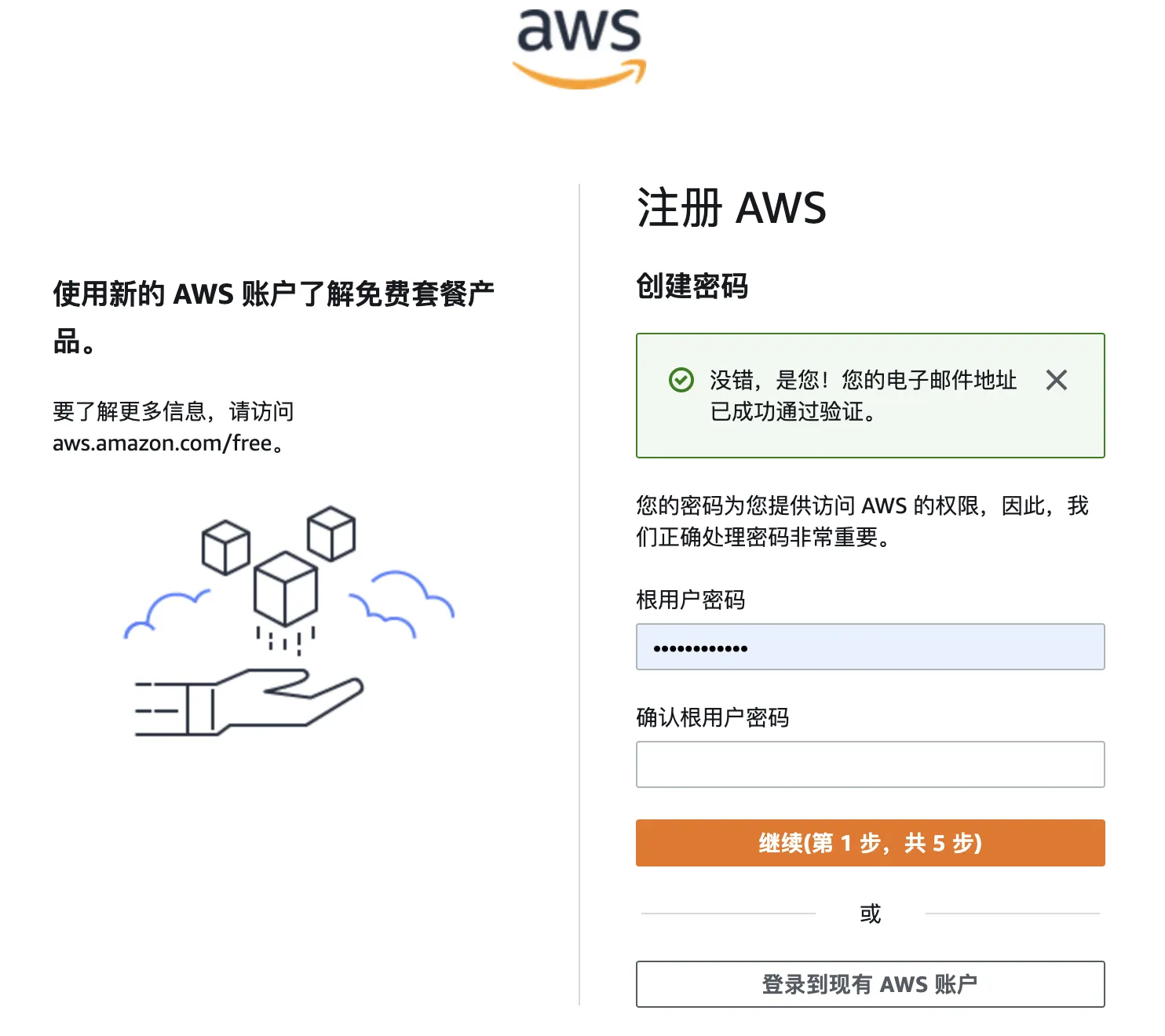
4. 联系人信息
请填写你的联系人信息,务必确保信息真实。
在这里选择你的类型为 个人。
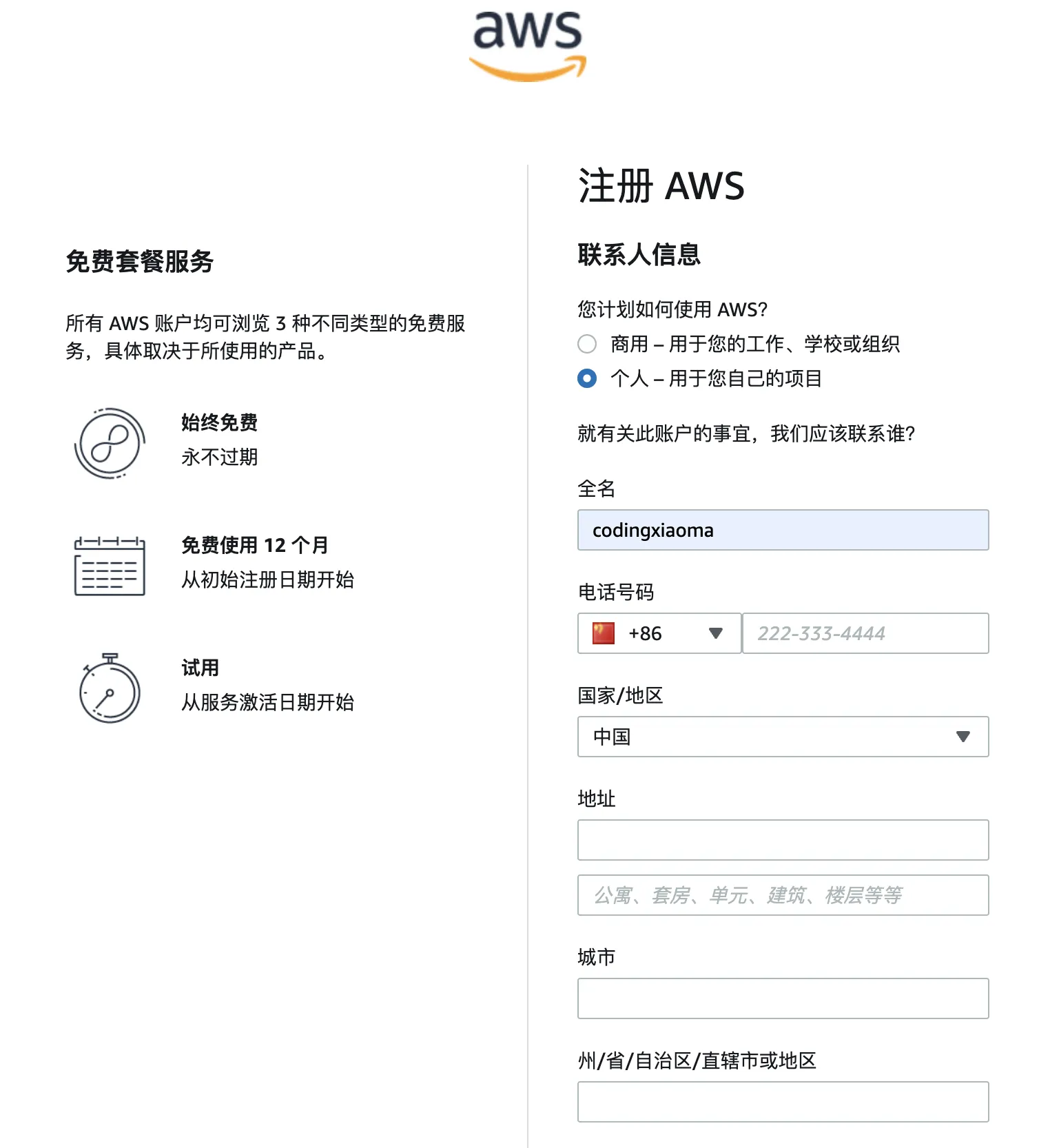
5. 信用卡信息
接下来,需要填写信用卡信息,支持 Visa、Mastercard、美运通等。
请注意,国内的信用卡和银联借记卡可能会被拒绝,建议使用美国虚拟信用卡。
此虚拟卡如同实体卡使用,可以轻松支付国外各大平台的费用,非常适合经常需要科学上网的小伙伴。
对于低于 AWS 免费套餐限制的使用量,您将不会被收费。我们可能会暂时扣取最多 1 美元以验证您的身份。
只要不超过 AWS 的套餐限制,就无需担心费用问题。
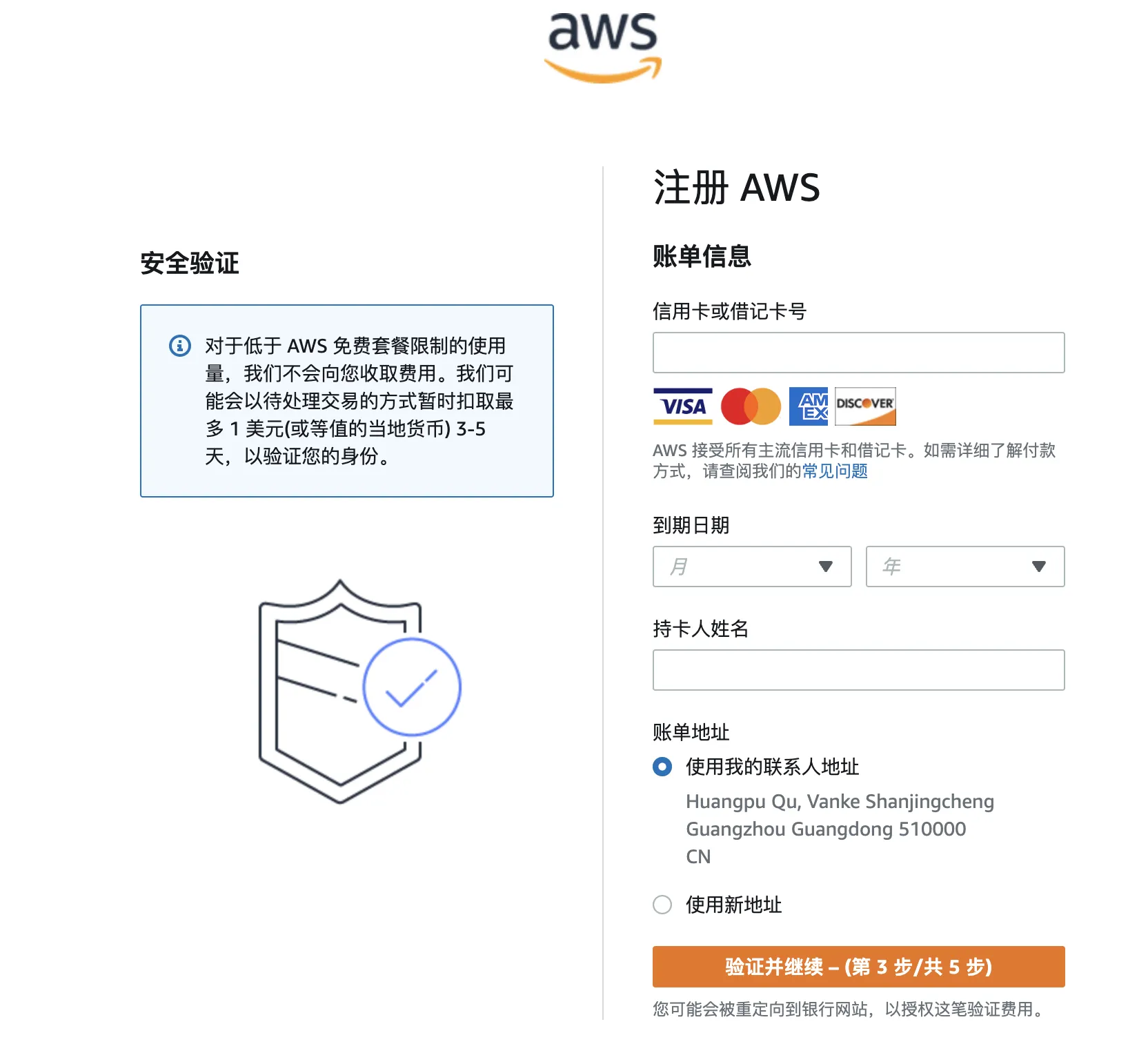
6. 确认身份
此时,需要验证你的电话号码才能继续。
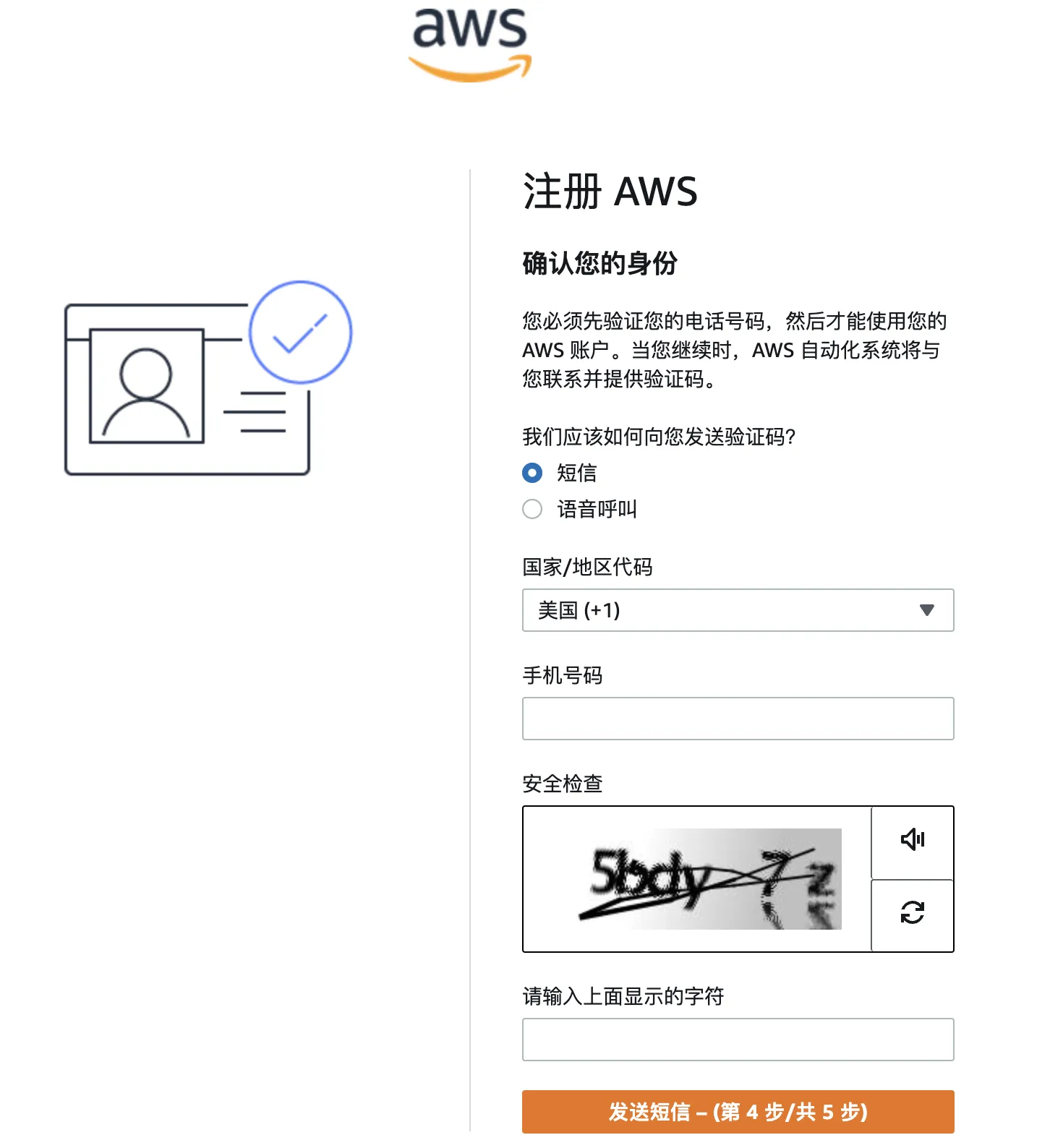
7. 手机验证码
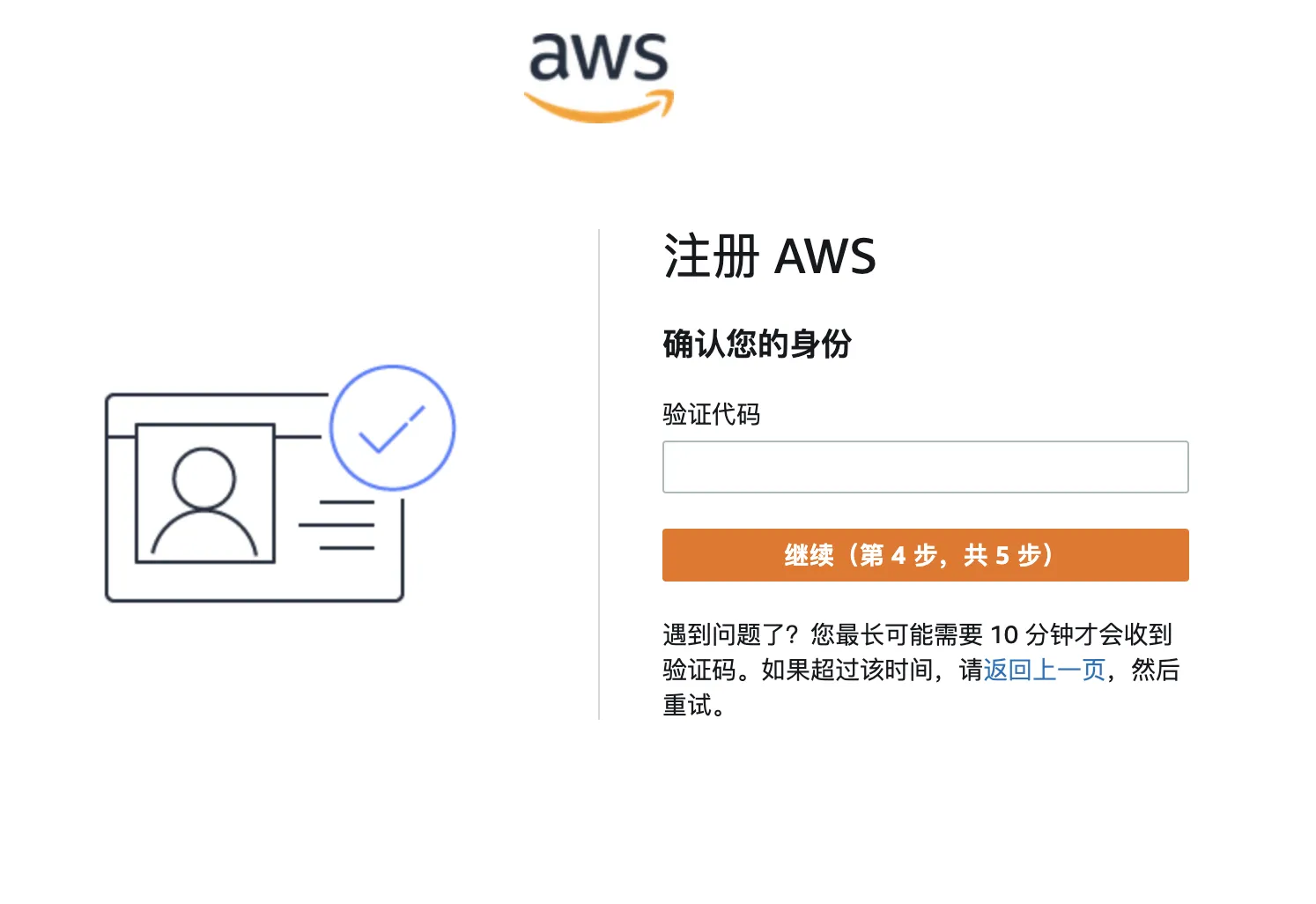
8. 完成注册
只剩最后一步,选择支持计划并选择默认的免费计划即可。
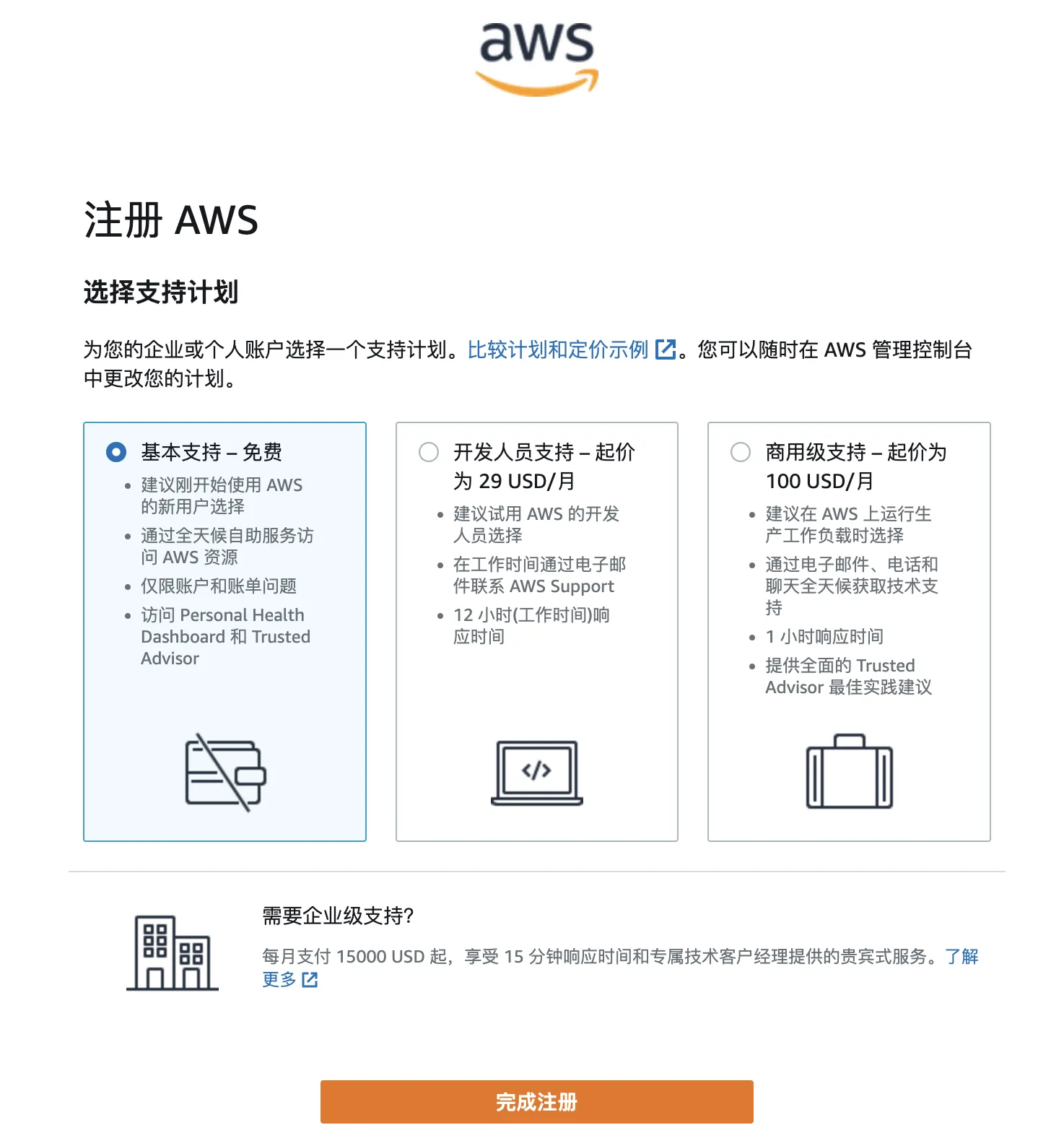
然后转到 AWS 管理控制台以申请免费的云服务器。
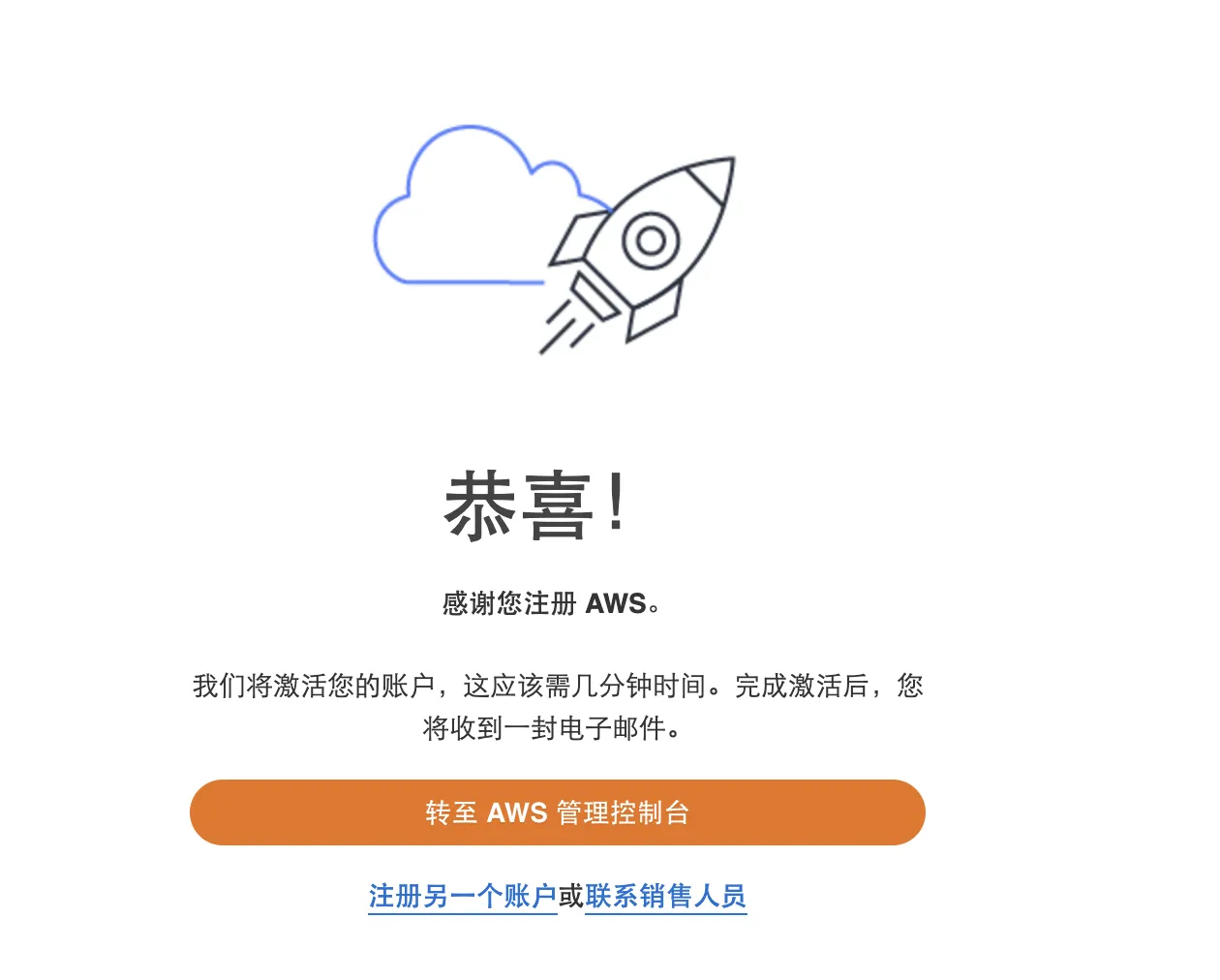
启动实例教程
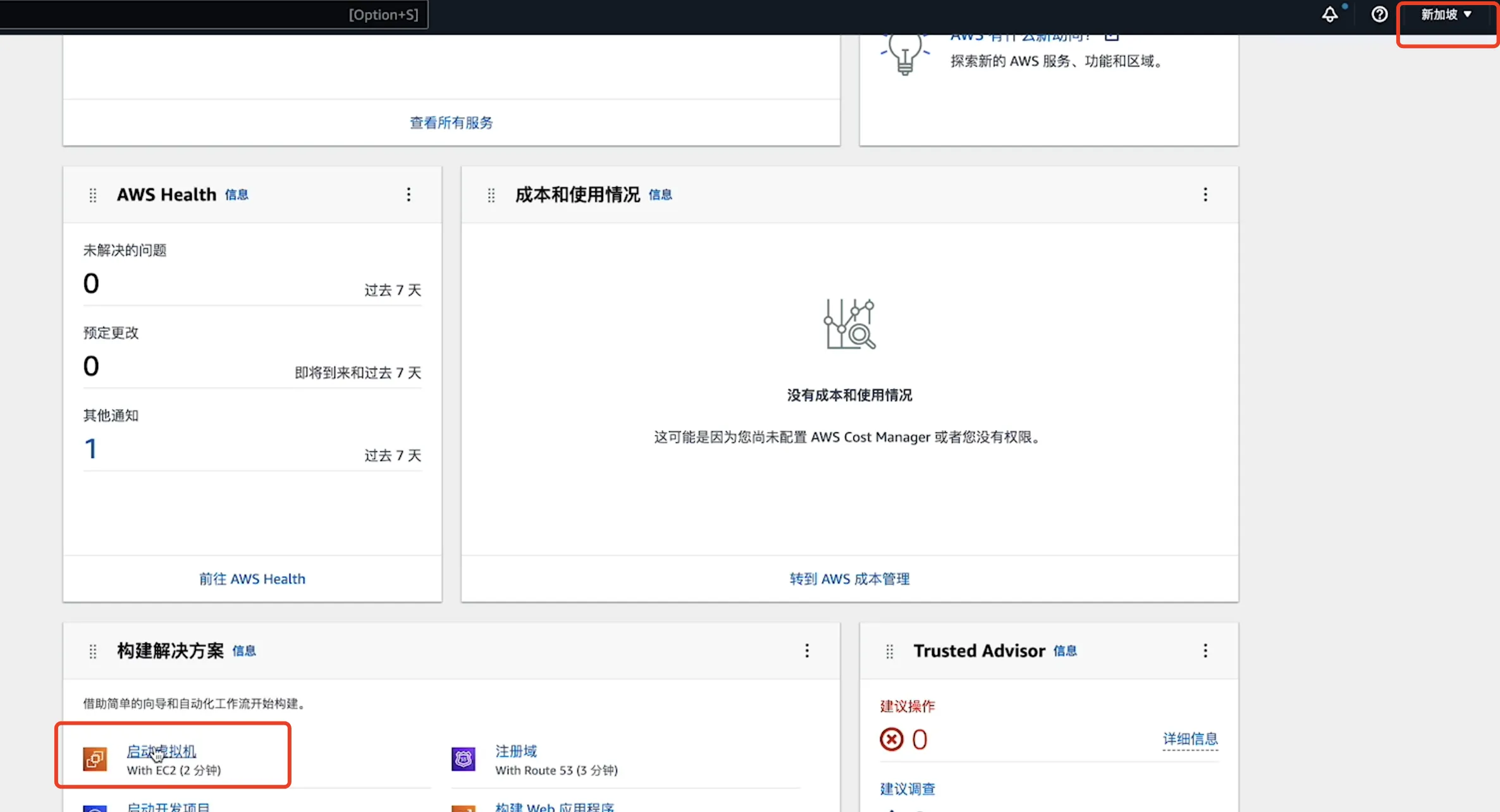
在右上角选择你希望使用的云服务器地区,并下拉选择启动虚拟机。
EC2,即虚拟云服务器,是最常用的选择。
1. 选择系统
请选择显示 支持免费套餐 的操作系统。显然,macOS 是不免费的。
推荐选择 Ubuntu,这是最流行的 Linux 发行版,后续更易上手。
选择 X86 架构,因为 ARM 架构没有免费的套餐。
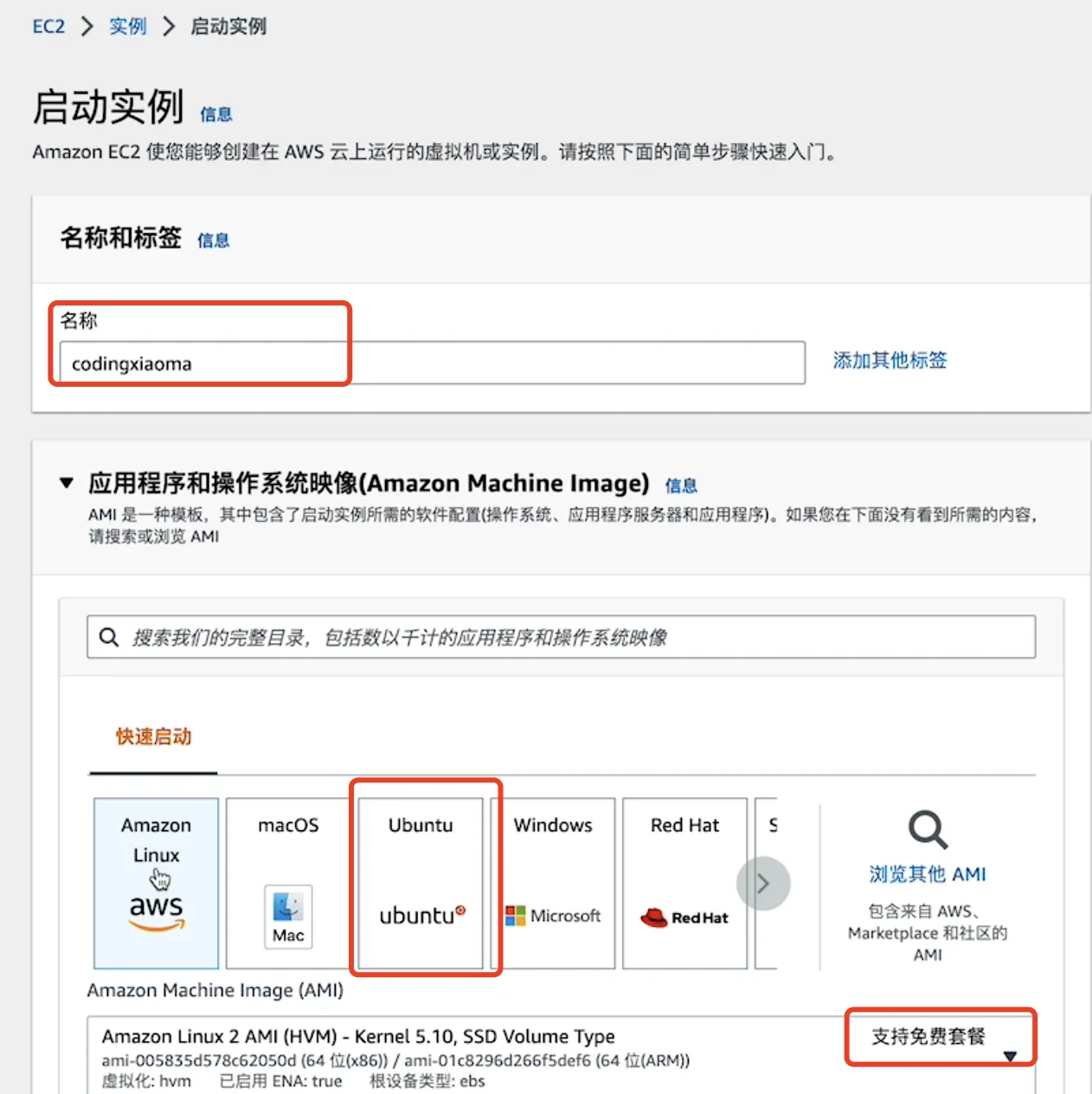
2. 创建密钥对
选择密钥对。如果是第一次启动实例,需要点击 创建新密钥对 来生成一个新的密钥。
密钥对名称可以自行填写。
- 密钥对类型选择 RSA 加密。
- 密钥文件格式选择
.pem格式。
点击创建密钥对,会下载一个 .pem 格式的密钥文件,务必妥善保存,后续连接云服务器需要用到。
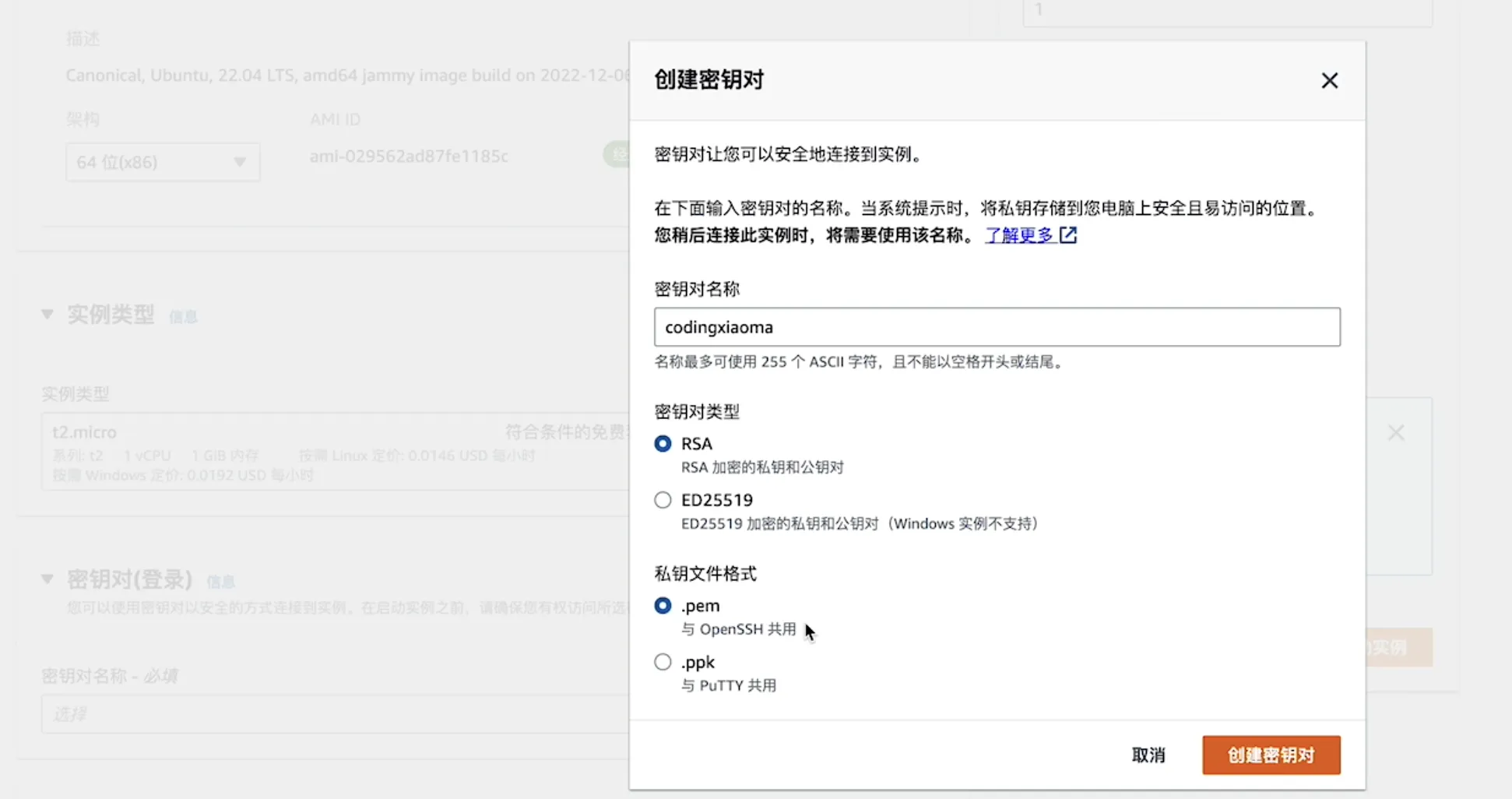
3. 网络设置
进行网络设置(防火墙配置)。你可以选择 创建安全组 或 选择现有的安全组(如 Default)。
建议勾选以下选项:
- SSH:通过命令或 SSH 客户端连接云服务器使用。
- HTTP 与 HTTPS:用于接受网络请求。
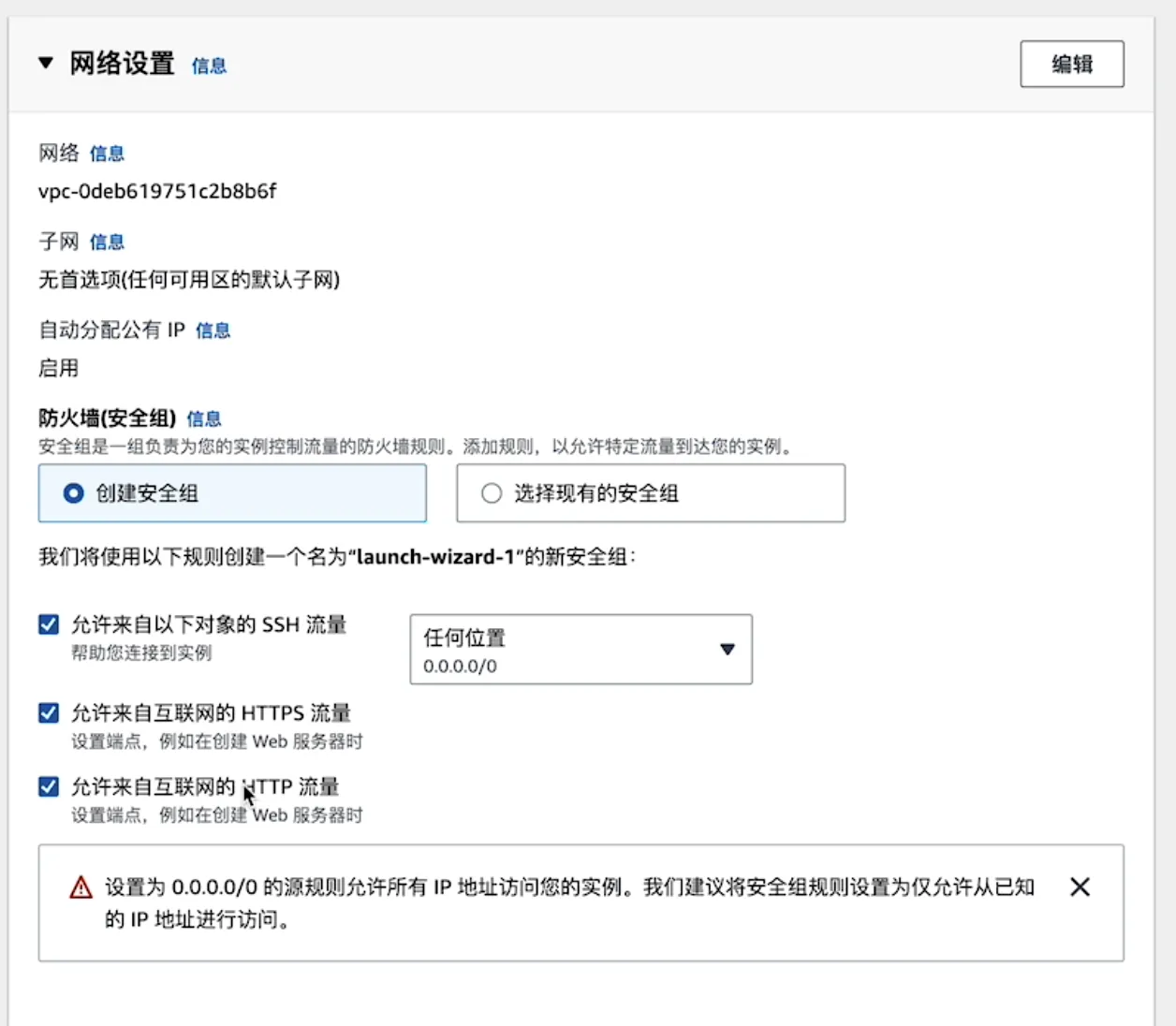
选择最多免费 30GB 的磁盘空间,然后点击启动实例。
4. 配置存储
免费套餐的用户最多可获得 30GB 的通用型 (SSD) 或磁存储。
一个实例最低要求 8GB 磁盘空间,根据需求选择 I 直接选择 30GB 以创建单个实例即可。
5. 启动实例
检查所有配置,确认无误。
第一年的免费套餐包括每月 750 小时使用 t2.micro。
实际上,每个月最多有 744 小时,因此使用上是相当充足的。
6. 设置账单提醒
为了及时接收亚马逊的账单提醒,建议勾选接收账单提醒。
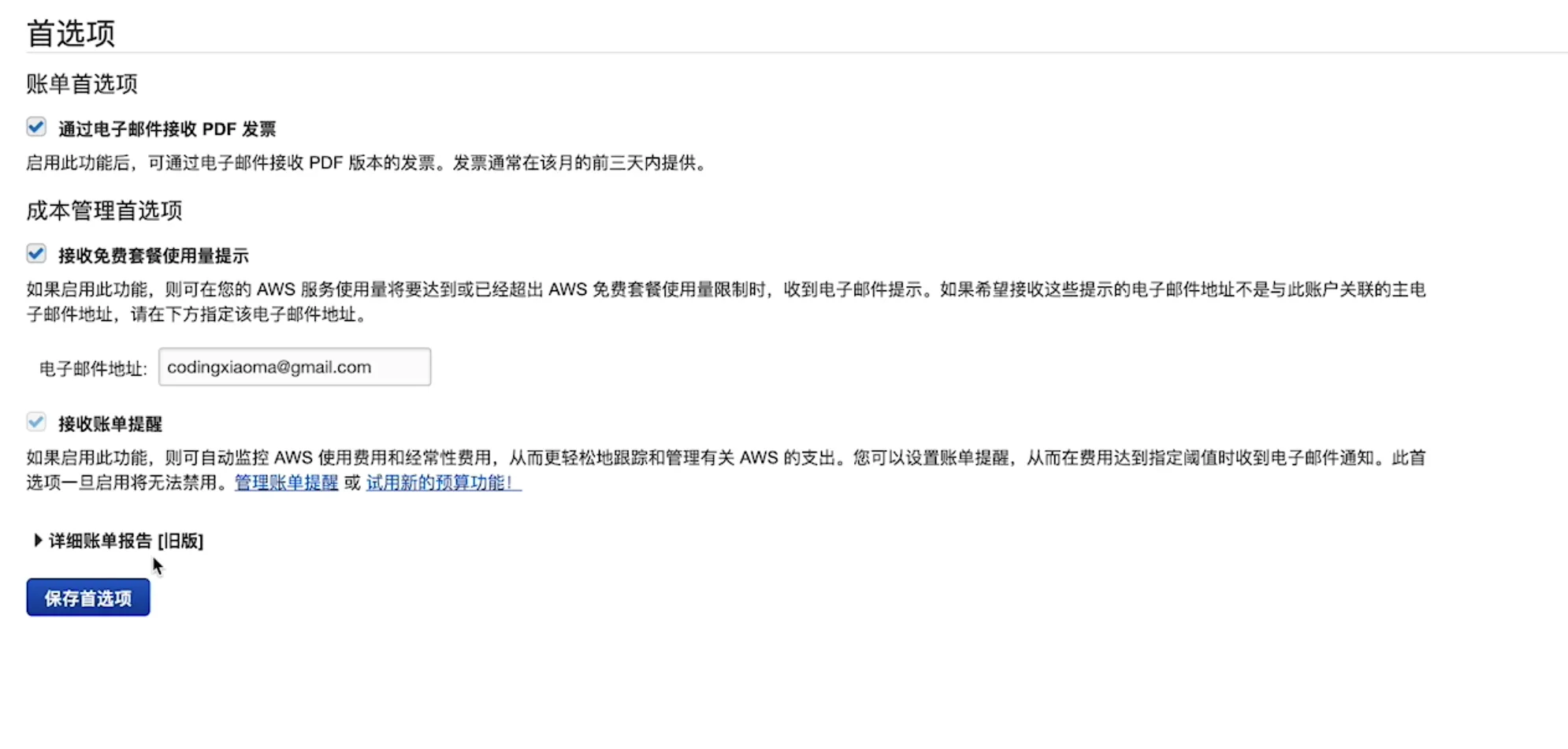
7. 登录云服务器
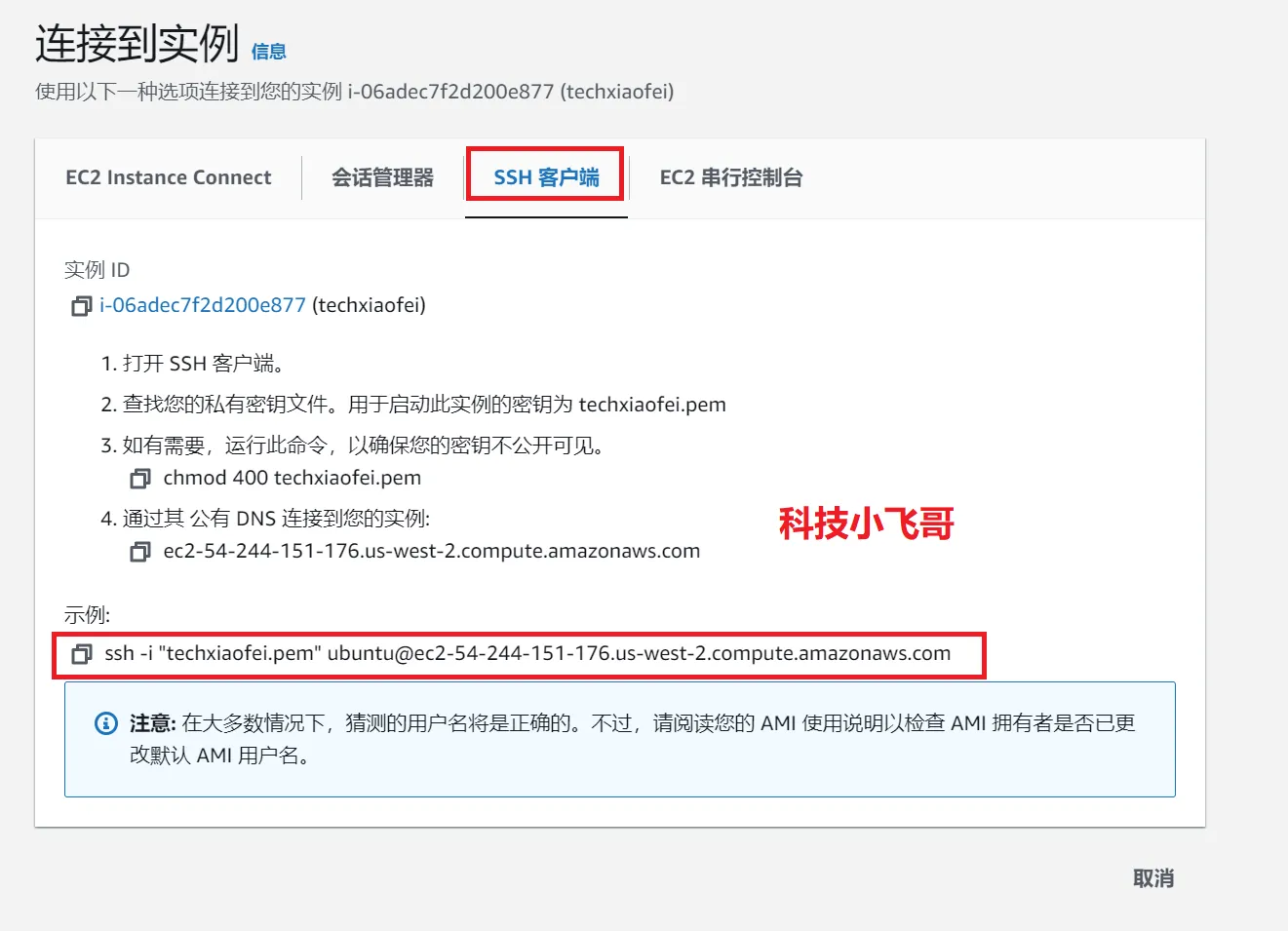
在 Windows 或 macOS 中,可以使用 SSH 客户端连接。
Windows 用户直接打开 PowerShell 工具,进入密钥所在的目录。例如,我的密钥在 D 盘,因此执行:
cd D:\majia\Documents
然后直接使用 SSH 命令连接即可。
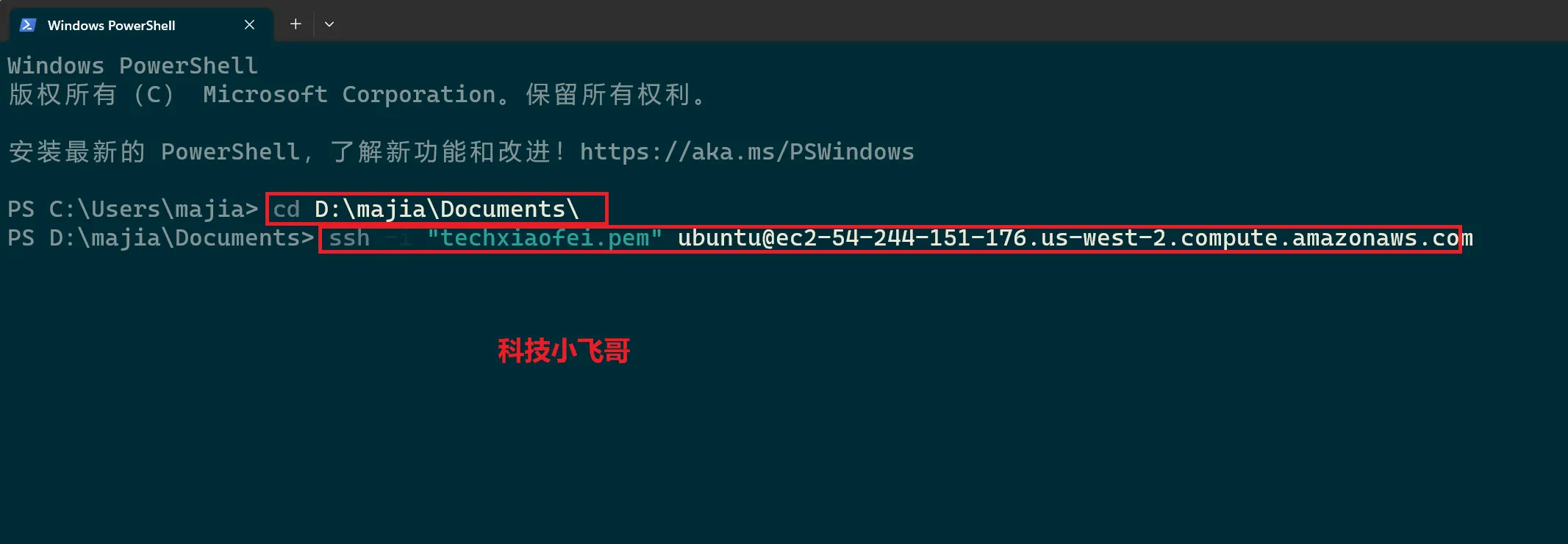
完结
AWS 提供的 12 个月免费云服务器非常值得尝试。如果有兴趣,请点击 AWS 免费试用页面 立即体验吧!